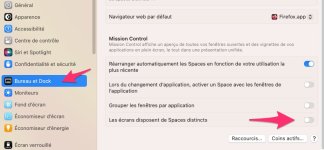WineHQ fonctionne également sur les systèmes de silicium Apple (silicon) via Rosetta2.
Source :macOS - WineHQ Wiki
Si vous voulez compiler vous même faire 1 et 2 , certaines instructions à exécuter s'afficheront aussi dans le terminal.
Elles sont également décrites dans le tuto.
Sinon vous récupérez directement l'application ci-dessous à décompresser que vous mettrez dans Application et il vous restera à faire la configuration.
Wine_Stable_9.0_2
A savoir :
Afficher les fichiers cachés
Au préalable il est nécessaire de savoir que les fichiers cachés sont représentés par un point devant le fichier
Comment rendre visible les fichiers cachés Mac ?
Appuyez sur Commande + Maj + . (la touche point).
Cette opération vous permettra d'afficher ou de cacher les fichiers cachés.
Pour désactiver Gatekeeper
Vous pouvez avoir à désactiver la protection gatekeeper et le faire :
- soit de manière permanente
Pour désactiver gatekeeper dans le terminal
sudo spctl --global-disable
Pour résactiver gatekeeper dans le terminal
sudo spctl --global-enable
- soit de manière ponctuelle
Réglages système --> Confidentialité et sécurité --> sécurité
Partie 1: (optionnelle)
#1 Installer un homebrew
Source : Installation
lancez le Terminal sur Mac OS.
Dans le terminal, exécutez les commandes suivantes
/bin/bash -c "$(curl -fsSL https://raw.githubusercontent.com/Homebrew/install/HEAD/install.sh)"
Les mêmes commandes suivantes vous seront suggérés dans le terminal
USERNAME sera votre véritable nom d’identification sur Mac.
(echo; echo 'eval "$(/usr/local/bin/brew shellenv)"') >> /Users/USERNAME/.zprofile
eval "$(/usr/local/bin/brew shellenv)"
#2 Installer WineHQ (version homebrew)
Vous avez le choix de choisir entre
wine-stable, wine@devel ou wine@staging
Dans le terminal, exécutez la commande suivante.
choisissez la version stable
brew install --cask --no-quarantine wine-stable
sinon pour choisir une autre version ce sera
brew install --cask --no-quarantine wine@devel
brew install --cask --no-quarantine wine@staging
#2 Installer gstreamer-development (version homebrew)
brew install --cask gstreamer-development
Partie 2
#3 Cliquer sur l'application wine se trouvant dans applications "Wine Stable.app" version 9.0_2
Faire la configuration
configurer l'affichage de Wine avec la commande suivante : winecfg
vous pouvez choisir le mode windows11
#4 Télécharger et installer Geneatique 2024
Au préalable faire l'association des fichiers exe avec wine
Lorsque vous avez récupéré le fichier : setup-install-geneatique-2024.exe
clic droit dessus sélectionnez "Lire les informations"
Ouvrir avec : sélectionnez --> Wine Stable.app --> tout modifier
Refermez cette fenêtre
Clic droit à nouveau sur : setup-install-geneatique-2024.exe
Ouvrir avec Wine Stable.app
L'installation démarre
Vous pouvez avoir à désactiver la protection gatekeeper
#5 Créer un alias de geneatique.exe et y déposer l’icône de généatique
A présent que l'installation est terminée, vous pouvez supprimez maintenant les raccourcis se trouvant sur le bureau se terminant par .desktop (Généatique 2024.desktop, etc ...) ces fichiers sont inutilisés sur macOS
Dans le Finder, recherchez le répertoire d’installation
.wine/drive_c/Program Files (x86)/Geneatique2024 et Geneatique.exe
Si vous trouvez Geneatique.exe, commande + clic droit sur le fichier.
A nouveau sur Geneatique.exe clic droit sélectionnez "Lire les informations" --> créez un alias
Dans le menu contextuel, sélectionnez Créer un alias celui-ci apparaîtra à côté de l'original.
Déplacez le fichier d'alias sur votre bureau.
Clic droit sur l'alias du bureau sélectionnez "Lire les informations"
Faite glisser l'icône g2024.ico sur l'aperçu de l’icône se trouvant dans cette fenêtre, le signe + apparait, lâché
Vous pouvez faire de même pour pour Protectis.exe alias, GeneaQuiz.exe alias, CarteDeCassini.exe alias, Genecart.exe alias
Ci-joint fichier avec quelques icônes pour faire l'opération

Pour utiliser Google Earth Pro vous pouvez installer la version MacOS plutôt que la version Windows, le fichier kml créé par généatique dans "export vers google earth"pourra s'ouvrir
Toutefois comme c'est une version windows à chaque création vous aurez le message "Google Earth ne semble pas être installé sur votre ordinateur" ne pas en tenir compte et Répondre par Annuler
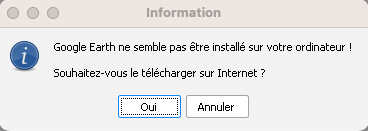
Partie 3 : (optionelle)
#6 Désinstaller WineHQ (version homebrew)
Désinstaller la création de source
Nettoyage pseudo C: entrées du lecteur et du registre ainsi que tous les programmes installés à C:
rm -rf $HOME/.wine
brew uninstall --cask wine-stable
Source :macOS - WineHQ Wiki
Si vous voulez compiler vous même faire 1 et 2 , certaines instructions à exécuter s'afficheront aussi dans le terminal.
Elles sont également décrites dans le tuto.
Sinon vous récupérez directement l'application ci-dessous à décompresser que vous mettrez dans Application et il vous restera à faire la configuration.
Wine_Stable_9.0_2
A savoir :
Afficher les fichiers cachés
Au préalable il est nécessaire de savoir que les fichiers cachés sont représentés par un point devant le fichier
Comment rendre visible les fichiers cachés Mac ?
Appuyez sur Commande + Maj + . (la touche point).
Cette opération vous permettra d'afficher ou de cacher les fichiers cachés.
Pour désactiver Gatekeeper
Vous pouvez avoir à désactiver la protection gatekeeper et le faire :
- soit de manière permanente
Pour désactiver gatekeeper dans le terminal
sudo spctl --global-disable
Pour résactiver gatekeeper dans le terminal
sudo spctl --global-enable
- soit de manière ponctuelle
Réglages système --> Confidentialité et sécurité --> sécurité
Partie 1: (optionnelle)
#1 Installer un homebrew
Source : Installation
lancez le Terminal sur Mac OS.
Dans le terminal, exécutez les commandes suivantes
/bin/bash -c "$(curl -fsSL https://raw.githubusercontent.com/Homebrew/install/HEAD/install.sh)"
Les mêmes commandes suivantes vous seront suggérés dans le terminal
USERNAME sera votre véritable nom d’identification sur Mac.
(echo; echo 'eval "$(/usr/local/bin/brew shellenv)"') >> /Users/USERNAME/.zprofile
eval "$(/usr/local/bin/brew shellenv)"
#2 Installer WineHQ (version homebrew)
Vous avez le choix de choisir entre
wine-stable, wine@devel ou wine@staging
Dans le terminal, exécutez la commande suivante.
choisissez la version stable
brew install --cask --no-quarantine wine-stable
sinon pour choisir une autre version ce sera
brew install --cask --no-quarantine wine@devel
brew install --cask --no-quarantine wine@staging
#2 Installer gstreamer-development (version homebrew)
brew install --cask gstreamer-development
Partie 2
#3 Cliquer sur l'application wine se trouvant dans applications "Wine Stable.app" version 9.0_2
Faire la configuration
configurer l'affichage de Wine avec la commande suivante : winecfg
vous pouvez choisir le mode windows11
#4 Télécharger et installer Geneatique 2024
Au préalable faire l'association des fichiers exe avec wine
Lorsque vous avez récupéré le fichier : setup-install-geneatique-2024.exe
clic droit dessus sélectionnez "Lire les informations"
Ouvrir avec : sélectionnez --> Wine Stable.app --> tout modifier
Refermez cette fenêtre
Clic droit à nouveau sur : setup-install-geneatique-2024.exe
Ouvrir avec Wine Stable.app
L'installation démarre
Vous pouvez avoir à désactiver la protection gatekeeper
#5 Créer un alias de geneatique.exe et y déposer l’icône de généatique
A présent que l'installation est terminée, vous pouvez supprimez maintenant les raccourcis se trouvant sur le bureau se terminant par .desktop (Généatique 2024.desktop, etc ...) ces fichiers sont inutilisés sur macOS
Dans le Finder, recherchez le répertoire d’installation
.wine/drive_c/Program Files (x86)/Geneatique2024 et Geneatique.exe
Si vous trouvez Geneatique.exe, commande + clic droit sur le fichier.
A nouveau sur Geneatique.exe clic droit sélectionnez "Lire les informations" --> créez un alias
Dans le menu contextuel, sélectionnez Créer un alias celui-ci apparaîtra à côté de l'original.
Déplacez le fichier d'alias sur votre bureau.
Clic droit sur l'alias du bureau sélectionnez "Lire les informations"
Faite glisser l'icône g2024.ico sur l'aperçu de l’icône se trouvant dans cette fenêtre, le signe + apparait, lâché
Vous pouvez faire de même pour pour Protectis.exe alias, GeneaQuiz.exe alias, CarteDeCassini.exe alias, Genecart.exe alias
Ci-joint fichier avec quelques icônes pour faire l'opération

Pour utiliser Google Earth Pro vous pouvez installer la version MacOS plutôt que la version Windows, le fichier kml créé par généatique dans "export vers google earth"pourra s'ouvrir
Toutefois comme c'est une version windows à chaque création vous aurez le message "Google Earth ne semble pas être installé sur votre ordinateur" ne pas en tenir compte et Répondre par Annuler
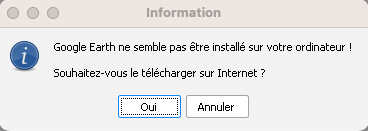
Partie 3 : (optionelle)
#6 Désinstaller WineHQ (version homebrew)
Désinstaller la création de source
Nettoyage pseudo C: entrées du lecteur et du registre ainsi que tous les programmes installés à C:
rm -rf $HOME/.wine
brew uninstall --cask wine-stable
Fichiers joints
Dernière édition: